Contents
The MyConnect Home Page enables the user to view the My HR Central, Support Services and MyConnect Bot as shown below.
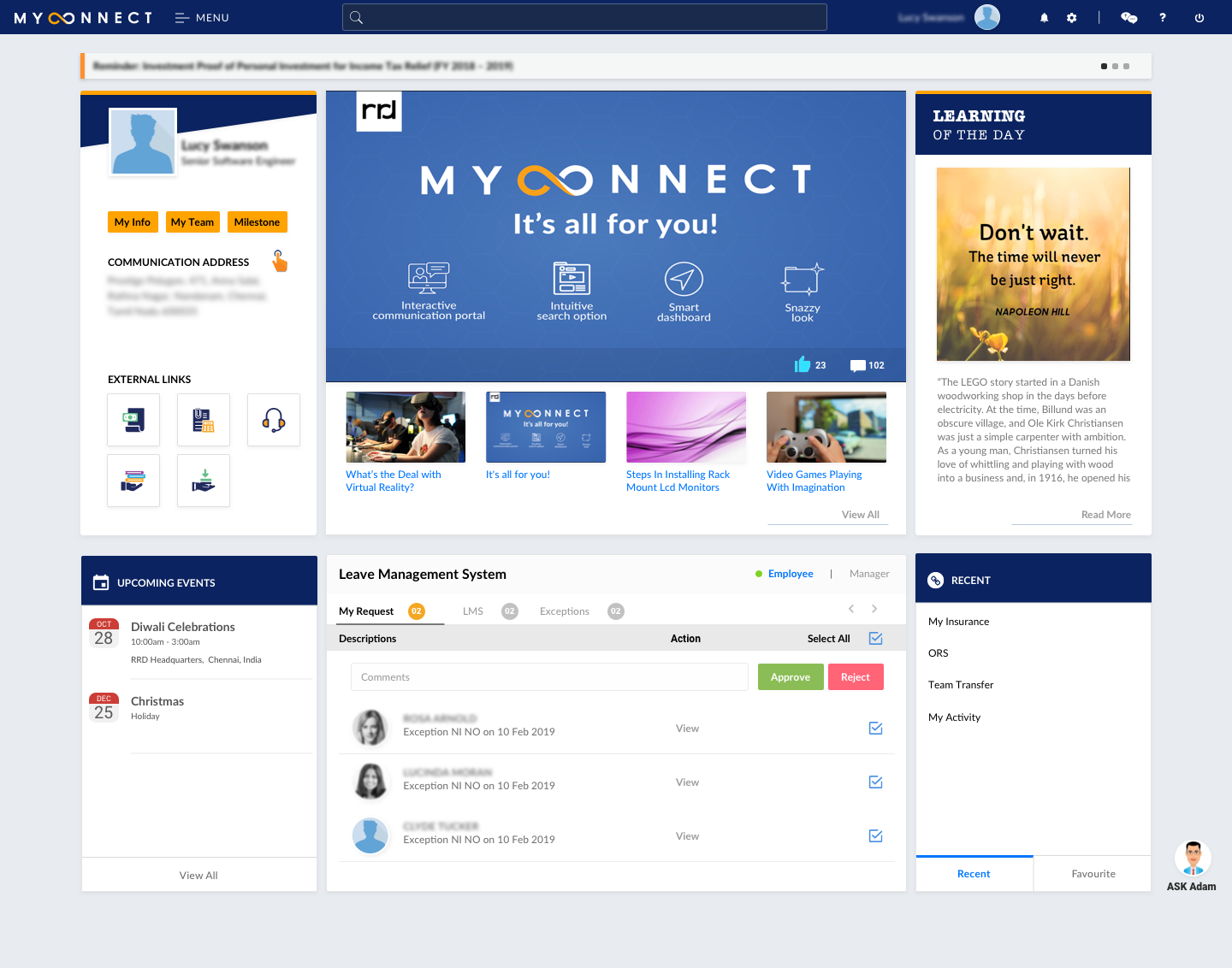
Ask ADAM
The ADAM is a RRD’s chat Bot which helps the user with quick references of modules available in the MyConnect application. The ADAM icon is displayed at the bottom-right corner of the screen.
Click the "Ask ADAM" icon, the ADAM welcomes the user and provides the user with the seven modules which are accessible as quick links such as Leaves, Holidays, Support, Search Employees, Policy Documents, Address Proof and Password Management.
The ADAM is displayed below.
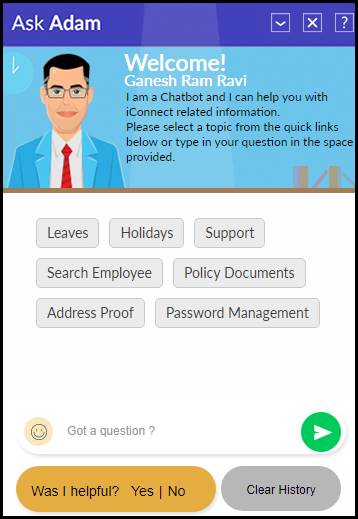
§ To interact with ADAM, enter the required question in the "Got a question?" text box related to modules provided as quick links
§ Click Enter or send button.
§ Was I helpful is the feedback section. If satisfied with the ADAM, click Yes and enter your feedback. If dissatisfied, click No and provide your feedback on how to improve.
§ Click Clear History to clear the conversation.
In this module if the user is Self, follow the below steps:
Either click “Leaves” quick link or enter the required query in the space given. The user Leave balance details are displayed along with the information such as Leave Type, Total, Taken and Remaining as shown below.
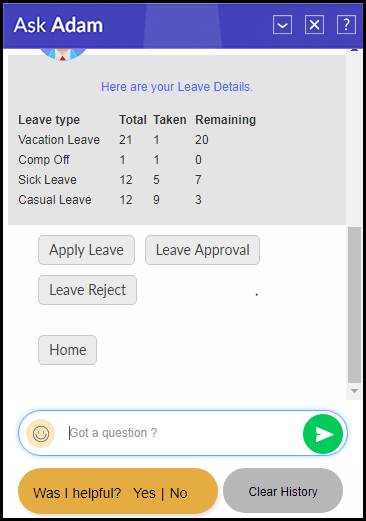
§ Click Apply Leave to apply a leave or click Home to go back to the Quick links.
§ Enter required the leave type such as Casual Leave, Sick Leave, Vacation Leave and Comp Off and date required for applying leave in the text box, and the leave types are Casual Leave, Sick Leave, Vacation Leave and Comp Off.
For example, For Single day - Apply Casual Leave on 23 Oct 2017 (or)For Multiple days - Apply Vacation leave from 22 Aug to 24 Aug. as shown below.
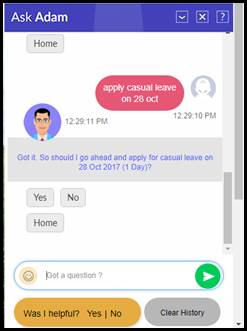
§ Select Yes/No option, If Yes, a successful message is displayed. If No, goes back to home quick links.
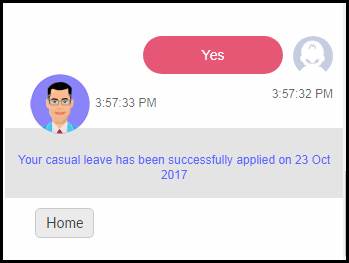
§ If the leave type is not included while applying leave, then the user can select/enter the type of leave as shown below.

§ If the leave type is selected as CL by the user, the same will be taken as type of leave while applying as shown below.
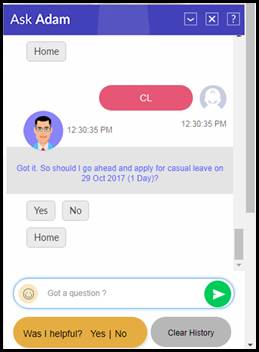
Manager
If the user is Manager, follow the below the steps:
Either click “Leaves” quick link or enter the required query in the space given. The user Leave balance details and the options to approve/reject are displayed along with the information such as Leave Type, Total, Taken and Remaining as shown below.
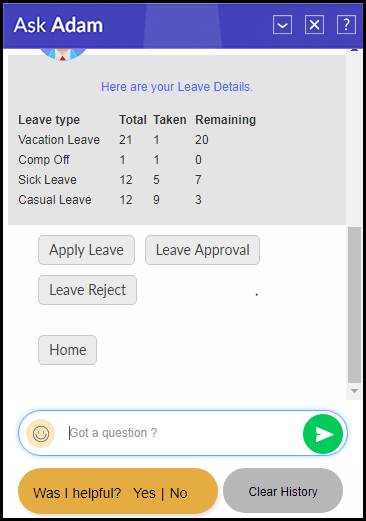
§ Click Apply Leave to apply a leave
§ Click Leave Approval to approve leave or click Leave Reject to reject the leave.
§ Click Home to go back to the Quick links.
Leave Approval
The leaves to be approved by the Manager are listed with the Employee Name and ID as shown below.
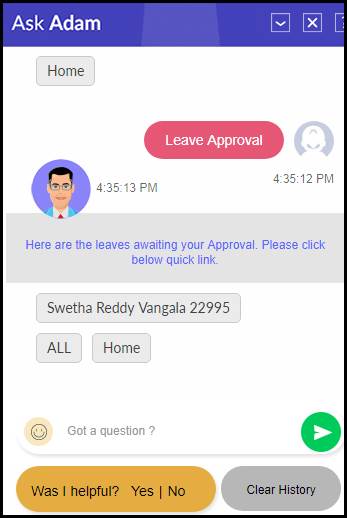
§ The Manager can approve the listed leaves by providing their Employee ID or can approve for all the reportees.
§ ADAM responds with the Leave details of the resource including Leave Type (CL, SL, VL and CO), From Date, TO Date, Action link to approve and Home Link to go back to quick links.
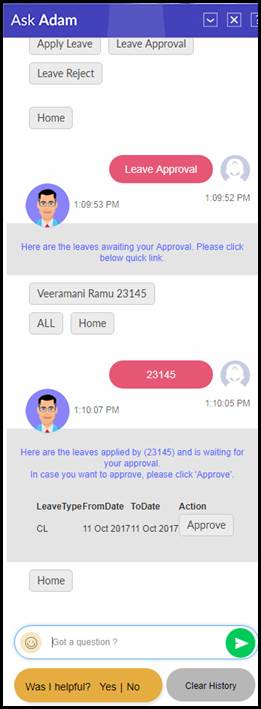
Either click or typing Yes, will approve the applied leaves of the resource(s).
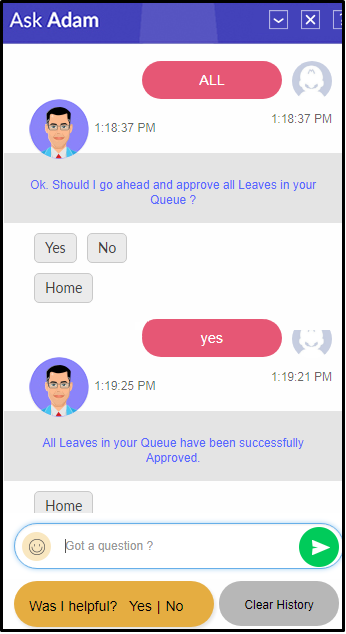
Either click or typing No, will redirect to the quick links.
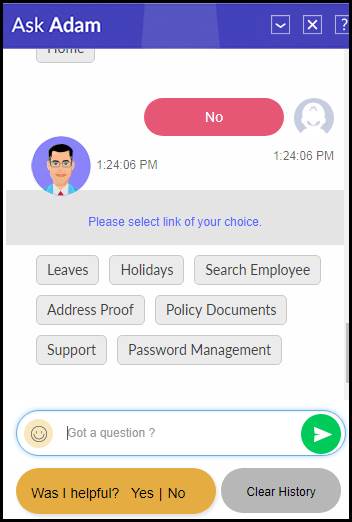
Approve ALL
The Manager can approve all the applied leaves of the resources by clicking ALL or by entering the statement to approve leaves as shown below.
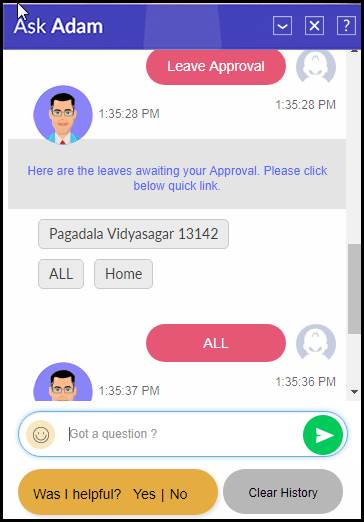
Either click or typing Yes, will approve the applied leaves of all resources.
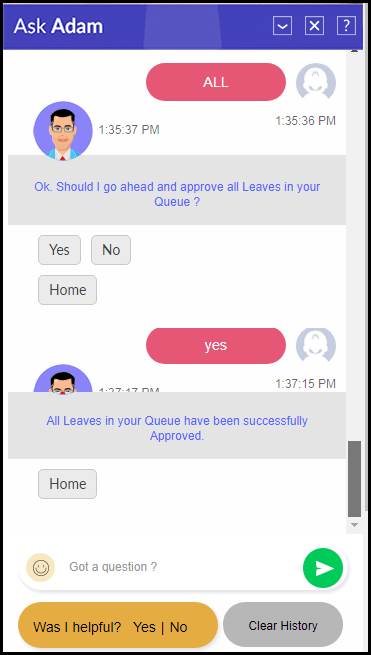
A successful message is displayed. Click Home link to go back to quick links.
Leave Reject
Either interact with the bot by entering the statement to reject the leave or click Leave Reject.
§ The leaves to be rejected by the Manager are listed with the Employee Name and ID as shown below.
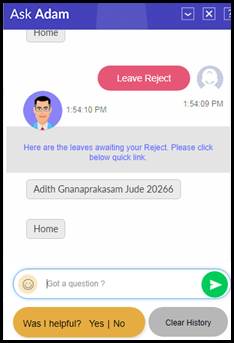
ADAM responds with the Leave details of the resource including Leave Type (CL, SL, VL and CO), From Date, TO Date, Action link to reject and Home Link to go back to quick links.
§ To reject, the manager can use the action link provided as “Reject” or Type in the space provided.
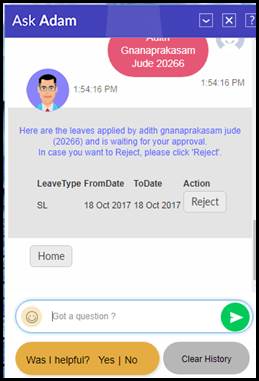
Enter the reason for rejecting the leave.
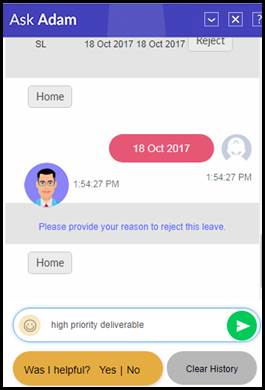
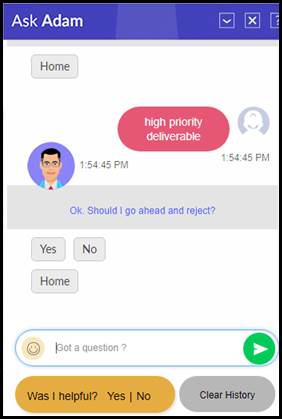
Either click or typing Yes, will reject the applied leave of the resource.
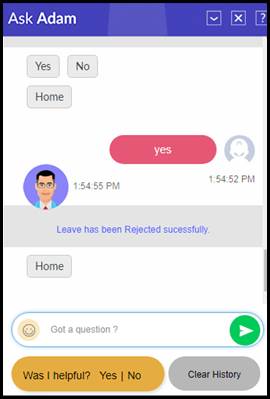
Either click or typing No, will redirect to the quick links.
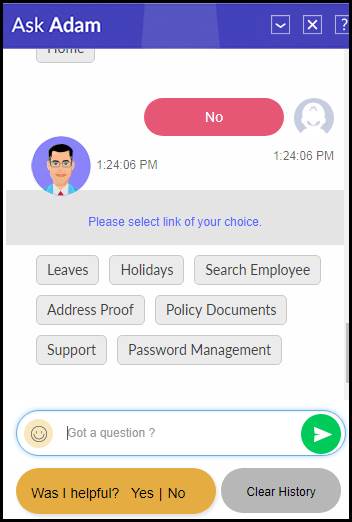
Click the Holidays option from the displayed Quick links or enter the required query in the space given. The current user location holiday list will be displayed as shown below.
For Example, if the user has got any question regarding holidays by stating a question to Bot such as “Holiday List of Chennai”.
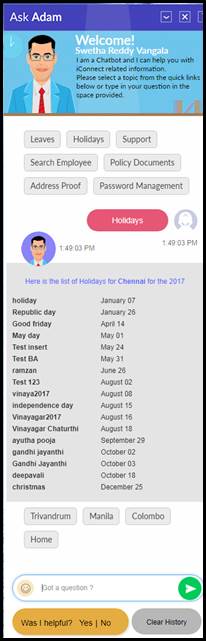
§ For other location holiday details either click on the respective location quick links such as Trivandrum, Manila and Colombo or type in the statement.
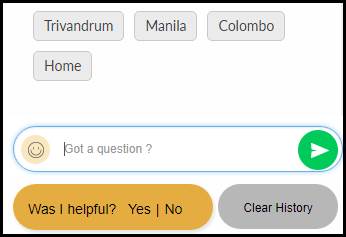
§ Click Home to go back to the Quick links.
Either click the Support option or ask ADAM for support details. The ADAM will respond with all the Support quick links as displayed below.
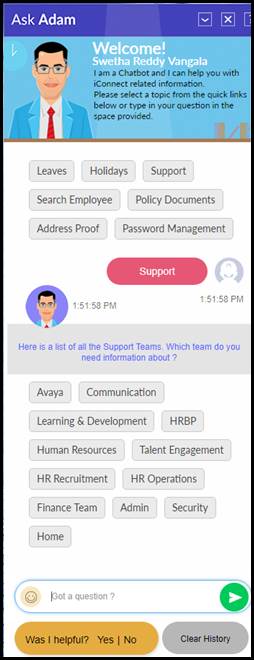
§ Each Support link gives brief information based on your work location for the selected link or by entering the question within the space provided.
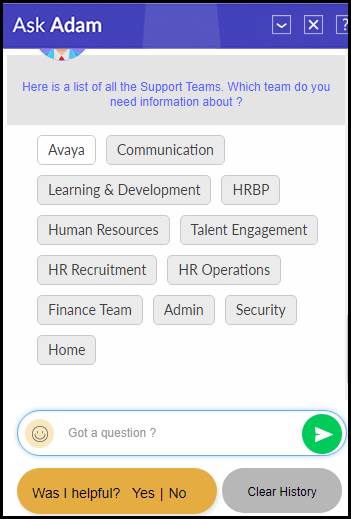
§ The screen below displays the details for “Avaya Support” as enquired to ADAM through a question.

§ Similarly, it can be repeated for all the provided Support quick links such as Avaya, Network Support, Communication, Learning & Development, Human Resources, HR BP, Talent Engagement, HR Recruitment, HR Operations, Billing Team, Finance Team, Admin and Security.
§ Click Home to go back to the Quick links.
Click the Search Employee option from the displayed Quick links or enter the required query in the space given. The Search Employee screen is displayed below.
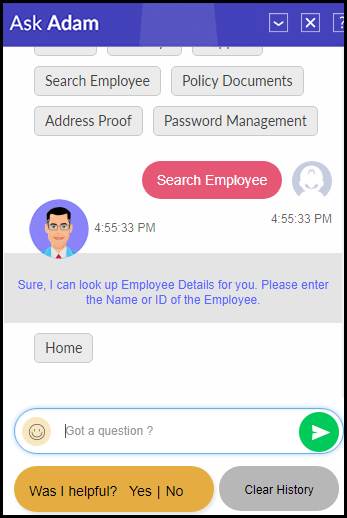
§ Enter the required Name or Employee ID in the text box. The required information of the employee is displayed below.
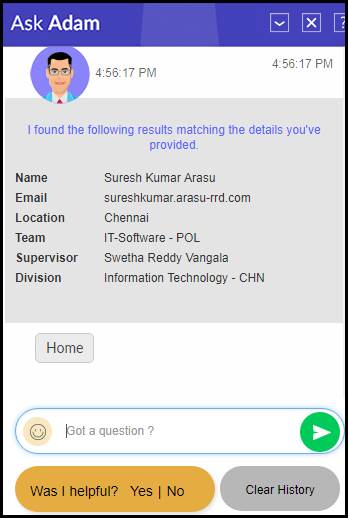
§ When the Employee detail is searched in the form 'Name', then the top 3 data's are retrieved.
For Example, if the user searches for the Name 'Suresh' then the data is displayed as shown below.
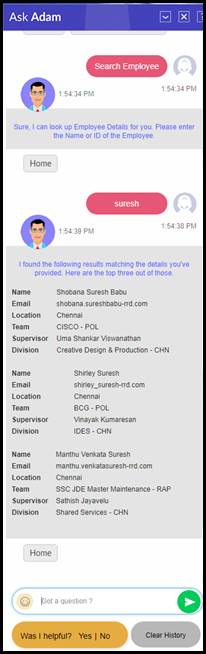
§ Click Home to go back to the Quick links.
Click the Policy Documents option from the displayed Quick links or enter the required query in the space given. The Policy Documents quick links are displayed below.
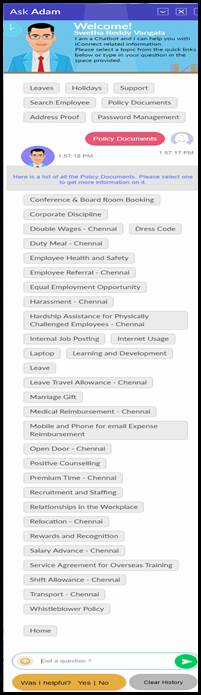
§ Each Quick link in the Policy Document lists displays the download link of the selected policy document hyperlink.
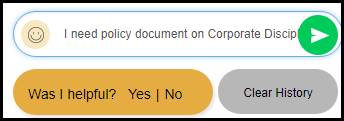
For Example, Click/ type Corporate Discipline, a download link of the Corporate Discipline policy is displayed as shown below.
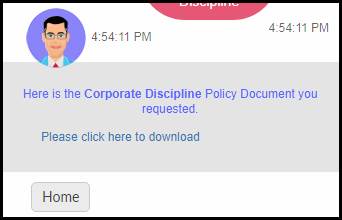
§ Similarly, its repeated for all the Policy Document quick links in the Policy Document lists such as Double Wages - Chennai, Dress Code, Duty Meal - Chennai, Employee Health and Safety, Employee Referral - Chennai, Equal Employment Opportunity, Harassment - Chennai, Hardship Assistance for Physically Challenged Employees - Chennai, Internal Job Posting, Internal Usage, Laptop, Learning and Development, Leave, Leave Travel Allowance - Chennai, Marriage Gift, Medical Reimbursement - Chennai, Mobile and Phone for Email Expense Reimbursement, Open Door - Chennai, Positive Counseling, Premium Time - Chennai, Recruitment and Staffing, Relationships in the Workplace, Relocation - Chennai, Service Agreement for Overseas Training, Shift Allowance - Chennai, Transport - Chennai and Whistleblower Policy.
§ Click Home to go back to the Quick links.
Click the Address Proof option from the displayed Quick links or enter the required query in the space given. The Address Proof screen is displayed below.
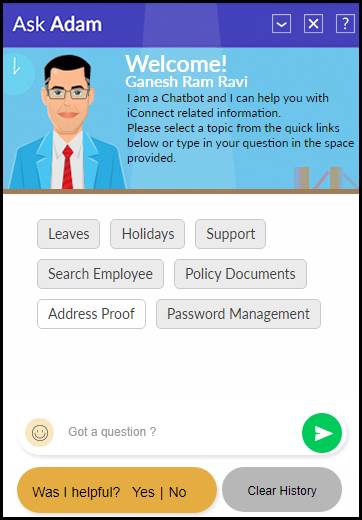
§ The Address Proof of the logged in user is displayed along with the Employee ID.
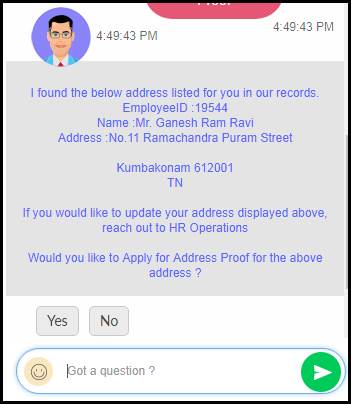
§ To apply for the Address Proof, click/type Yes.
§ If Yes, select the reason from the provided links for the address proof as shown below.
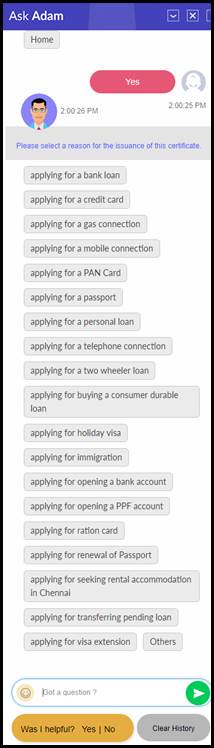
§ A message is displayed along with the Tracking Number to obtain the address proof from HR as shown below.
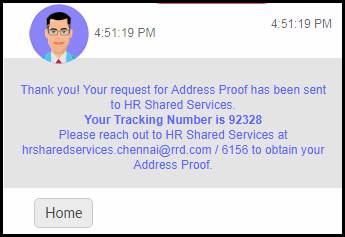
§ If No, goes back to home quick links.
Update Password
§The user can click the Password Management Quick link, which is redirected to the Password Manager Screen URL "https://password.rrd.com/PMUser" to reset the password.
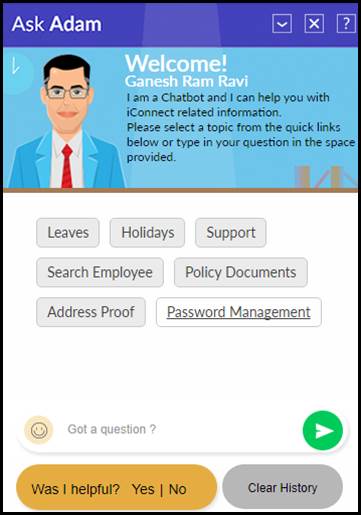
§The user can type the statement in the provided text box.
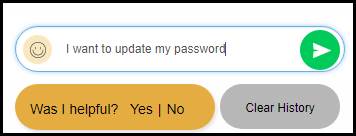
§The password quick link is provided as shown below.
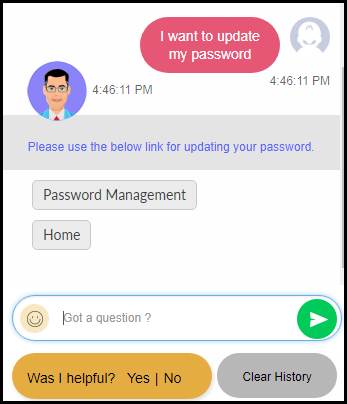
§Click Home to go back to the Quick links